برای مشاوره انتقال فایل از آیفون به کامپیوتر
برای مشاوره انتقال فایل از آیفون به کامپیوتر


اطلاع از نحوه ذخیره داده ها و محتواهای صوتی و تصویری موجود بر روی تلفن های همراه در سیستم های کامپیوتری و لپ تاپ، یکی از ملزومات صاحبان این وسایل الکترونیکی می باشد. کاربران تلفن های همراه آیفون با سیستم عامل ios سختی ها و پیچیدگی هایی را در انتقال فایل ها از آیفون به کامپیوتر پیش رو داشته و به همین دلیل همواره به دنبال اطلاع از آسان ترین و امن ترین روش های انتقال هستند.
روش های مختلف با کابل و بدون کابل برای انتقال فایل ها و محتواهای مختلف از آیفون به کامپیوتر وجود داشته که هر یک مزایای خود را به همراه داشته و کاربران بر اساس شرایط خود می توانند از هر کدام از این روش های انتقال استفاده نمایند. لذا در مقاله پیش رو ابتدا انتقال فایل از آیفون به کامپیوتر بدون کابل و سپس با استفاده از itunes و 3utools توضیح داده شده و سپس روش های انتقال فایل ها از آیفون به کامپیوتر با استفاده از icloud و وای فای ارائه شده است. در ادامه نیز نحوه انتقال از آیفون به مک و سایر روش های انتقال به کامپیوتر به طور کامل توضیح داده شده است.
انتقال فایل از آیفون به کامپیوتر بدون کابل
کاربرانی که تلفن همراه هوشمند آیفون را در اختیار دارند، با محدودیت هایی در استفاده از قابلیت های سایر دستگاه ها و تلفن های همراه و تعامل با آنها روبرو هستند. این به دلیل عدم سازگاری کامل سیستم عامل ios با سایر سیستم عامل ها مانند ویندوز و اندروید بوده و به همین علت کاربران دارای گوشی های آیفون همواره به دنبال روش هایی برای حذف این محدودیت ها و تعامل با سایر سیستم عامل ها هستند. یکی از پیچیدگی های گوشی های آیفون در انتقال فایل ها از آن به سایر تلفن های همراه و سیستم های کامپیوتری است.
کاربران می توانند از روش های مختلفی برای انتقال فایل از آیفون به کامپیوتر استفاده کنند، برخی از این روش ها با استفاده از کابل و برخی بدون کابل انجام می شود. در بین روش های بدون کابل می توان به استفاده از icloud، icloud drive، airdrop و dropbox اشاره نمود. معمولا این روش های انتقال بدون کابل با محدودیت هایی در حجم داده های منتقل شده همراه هستند. برای مثال در روش icloud کاربران فقط می توانند پنج گیگ محتوا را به کامپیوتر انتقال دهند.
روش AirDrop نیز برای انتقال بدون کابل از آیفون به مک بوده که روشی ایمن و پیشنهاد پشتیبانی سایت اپل می باشد. کاربران همچنین می توانند از طریق وای فای و اتصال به اینترنت فایل های خود را به کامپیوتر منتقل کرده و یا از یک فضای ذخیره سازی خارجی مانند فضای ابری icloud یا فضای ذخیره سازی dropbox استفاده نموده و در دستگاه های دیگر با دسترسی به این فضا، محتواهای موجود را دانلود و ذخیره نمایند.
در برخی روش های بدون کابل که از اینترنت استفاده می شود، سرعت انتقال فایل ها به سرعت اینترنت بستگی خواهد داشت. علاوه بر روش های بدون کابل، با استفاده از کابل لایتنینگ و برنامه های موجود کاربران می توانند فایل های مورد نظر خود را به کامپیوتر منتقل کنند. در بخش های بعدی مقاله انواع این روش ها با کابل به همراه راهنمای تصویری توضیح داده شده است.
انتقال فایل از آیفون به کامپیوتر با itunes
برای انتقال عکس، فیلم، اسناد و سایر فایل ها از آیفون به کامپیوتر، کاربران می توانند از کابل لایتنینگ استفاده کرده و گوشی خود را به پورت USB لپ تاپ یا کامپیوتر متصل نمایند. سپس برای انتقال بهتر، سریع تر و ایمن تر می توانند از برنامه های مختلف برای انتقال استفاده کرده که یکی از بهترین نرم افزارها itunes می باشد. در این روش کاربران باید برنامه itunes را بر روی کامپیوتر خود نصب کرده و یک حساب آیتونز را برای خود راه اندازی نمایند.
در این روش کاربران باید آخرین نسخه itunes را دانلود و نصب کرده و در صورتی که پیش از این برنامه را نصب کرده اند، آن را آپدیت نموده و از حساب کاربری خود در این برنامه برای انتقال استفاده کنند. نحوه استفاده از روش انتقال فایل از آیفون به کامپیوتر در ادامه توضیح داده شده است.
ابتدا باید وارد برنامه itunes شده و روی گزینه device از بالای صفحه مطابق تصویر زیر کلیک نمایید.
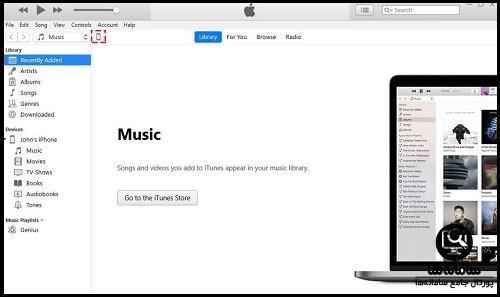
سپس از منوی باز شده در سمت چپ بر روی گزینه file sharing کلیک کرده و برنامه ای که قصد انتقال فایل از آن را داشته را انتخاب و سپس بر روی گزینه save کلیک نمایند.
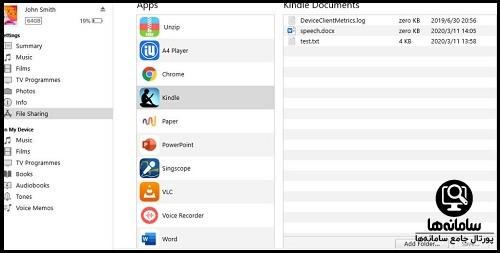
در ادامه باید مسیر ذخیره سازی فایل را انتخاب و همگام سازی فایل را آغاز نمایند. برای شروع همگام سازی باید نوع انتقال را تعیین و بر روی گزینه done کلیک کنند.
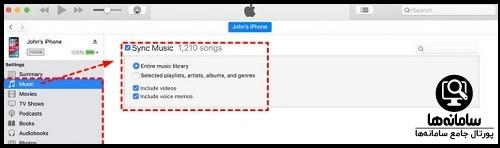
در مرحله آخر باید همگام سازی را آغاز کرده تا فایل ها از آیفون به کامپیوتر منتقل شوند. استفاده از کابل و برنامه itunes یکی از روش های ایمن و مطمئن و در عین حال سریع و آسان بوده که کاربران می توانند از آن برای انتقال فایل از گوشی آیفون به کامپیوتر و لپ تاپ استفاده کنند. لازم به ذکر است، در این محدودیتی در حجم عکس ها، فیلم ها و فایل های منتقل شده وجود ندارد.
انتقال فایل از آیفون به کامپیوتر با نرم افزار 3uTools
همان طور که در بخش قبل توضیح داده شد، کاربران می توانند با استفاده از کابل لایتنینگ و یکی از برنامه های موجود در این زمینه، به انتقال فایل بپردازند. یکی از اپلیکیشن های پرطرفدار و سریع در انتقال فایل از آیفون به کامپیوتر، برنامه 3utools بوده که با دانلود و نصب آن می توان به آسانی عکس ها، ویدیوها و سایر محتواها و فایل ها را از گوشی همراه آیفون به سیستم کامپیوتری منتقل نمود. نحوه انتقال فایل از آیفون به کامپیوتر با نرم افزار 3utools در ادامه این بخش از مقاله توضیح داده شده است.
ابتدا کاربران باید آخرین نسخه از نرم افزار 3utools را بر روی سیستم کامپیوتری خود نصب کرده و پس از اتصال گوشی به پورت USB کامپیوتر با کابل، وارد نرم افزار شوند. در منوی موجود در سمت چپ صفحه برنامه، تمامی امکانات موجود نمایش داده شده که کاربران برای انتقال فایل ها باید از گزینه export استفاده نمایند. با استفاده از گزینه export setting نیز می توانند تمامی تنظیمات مربوط به انتقال فایل را انجام دهند.

در ادامه پس از انتخاب تنظیمات دلخواه، کاربران باید وارد فایل حاوی فایل های مورد نظر شده و فایل ها را انتخاب نمایند. سپس بر روی گزینه export از بالای صفحه کلیک کنند.

سپس باید مسیر ذخیره فایل ها بر روی کامپیوتر را تعیین شود تا فایل های مورد نظر منتقل شوند.
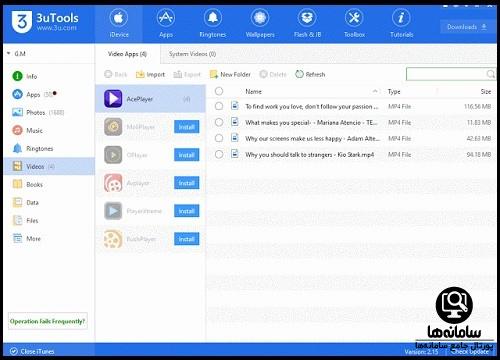
بدین ترتیب با روشی ایمن، سریع و آسان کاربران می توانند فایل های مورد نظر خود را از گوشی آیفون به کامپیوتر منتقل نمایند. در این روش محدودیت حجمی برای فایل های منتقل شده وجود نداشته و کیفیت و فرمت فایل ها نیز در عین سرعت و سهولت کار با این نرم افزار حفظ می شود. بهتر است سیستم عامل ios گوشی آیفون کاربران آپدیت بوده و از آخرین نسخه برنامه 3utools استفاده کرده تا خطایی در انتقال پیش نیاید.
انتقال فایلها در ایفون با استفاده از iCloud
یکی از روش هایی که کاربران بدون استفاده از کابل و بدون نیاز به اتصال گوشی به کامپیوتر می توانند برای انتقال فایل از آن استفاده کنند، فضای ابری icloud می باشد. افرادی که دارای گوشی آیفون هستند، باید یک شناسه با عنوان اپل آیدی جهت استفاده از تمامی امکانات و نرم افزارهای سیستم عامل ios داشته باشند. از الزامات استفاده از روش icloud در انتقال فایل ها، داشتن یک اپل ایدی و دسترسی به اینترنت پرسرعت می باشد. روش انتقال فایل ها با استفاده از فضای ابری از آیفون به کامپیوتر در ادامه این بخش از مقاله ارائه شده است.
ابتدا باید icloud را روی ویندوز کامپیوتر خود نصب کرده و در گوشی همراه خود به بخش icloud در تنظیمات مراجعه نمایند. در ادامه بخشی از تلفن همراه که فایل های آن را می خواهند انتقال دهند را انتخاب و آیکون مربوطه را فعال و روشن نمایند. پس از آن در برنامه icloud در کامپیوتر نیز می توانند برنامه مورد نظر را فعال و فایل های داخل آن را انتقال دهند.
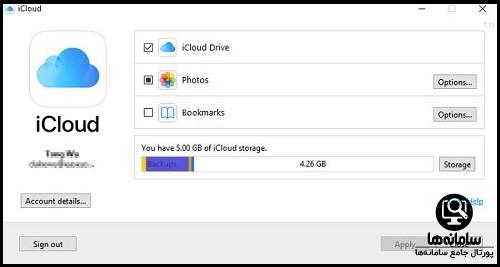
در صورتی که icloud را بر روی ویندوز نصب نکرده اند، می توانند تمامی مراحل ذکر شده را در گوشی آیفون طی کرده و سپس با ورود به سایت icloud.com در مرورگر کامپیوتر خود، به بخش حاوی فایل ها در فضای ابری دسترسی داشته و فایل های مورد نظر را انتقال دهند.

کاربرانی که می خواهند از فضای ابری icloud برای انتقال فایل ها استفاده کنند، باید توجه داشته باشند که تنها تا پنج گیگا بایت از فایل های خود را به صورت رایگان می توانند از آیفون به کامپیوتر متنقل نموده و در صورت تمایل به انتقال حجم بیشتری از فایل ها، باید فضای اضافه تری را از icloud خریداری نمایند.
نحوه انتقال فایلها از ایفون به مک
علاوه بر سیستم عامل ویندوز که بر روی بسیاری از سیستم های کامپیوتری نصب می شود، کامپیوترهای مک اپل دارای سیستم عامل ios بوده که با گوشی های آیفون این شرکت همگام و سازگار می باشد. بنابراین کاربرانی که دارای گوشی های آیفون و کامپیوترهای مک هستند، بسیار راحت تر و سریع تر می توانند بین این دستگاه ها ارتباط و تعامل برقرار کرده و به انتقال فایل های مورد نظر خود اقدام کنند. انتقال فایل ها از آیفون به مک بسیار سریع تر و آسان تر از روش های انتقال به کامپیوترهایی با سیستم عامل ویندوز می باشد.
برای انتقال فایل ها از آیفون به مک کاربران می توانند از روش AirDrop استفاده کرده و بدون نیاز به اتصال کابل به طور مستقیم فایل های خود را انتقال دهند. در انتقال از طریق AirDrop نیازی به وجود برنامه خاصی نبوده و کافی است اتصال وای فای و بلوتوث برقرار شود. در واقع می توان گفت این روش ایمن ترین، سریع ترین و آسان ترین روش انتقال فایل ها از گوشی آیفون بوده که مختص محصولات شرکت اپل می باشد. در ادامه نحوه انتقال فایل ها از آیفون به مک به همراه راهنمای تصویری ارائه شده است.
ابتدا کاربران باید بلوتوث و وای فای هر دو دستگاه را به همراه AirDrop روشن کرده که برای این کار در مک باید بر روی آیکون control center از منوی بالا و سمت راست صفحه کلیک کرده و وای فای و بلوتوث را روشن نمایند.

در ادامه برای فعال شدن ایردراپ در مک باید وارد بخش AirDrop شده و با کلیک بر روی گزینه Allow me to be discovered by: یکی از گزینه های everyone یا contacts only را انتخاب نموده تا آی دی مک آنها برای همه یا فقط برای مخاطبان آنها قابل مشاهده شود.
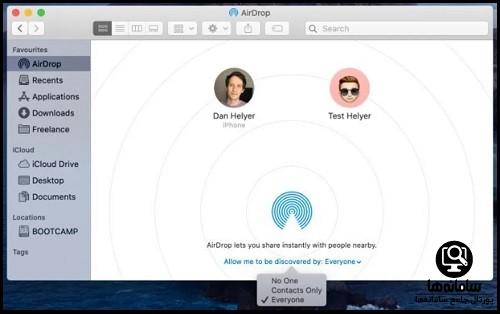
پس از آن در گوشی آیفون که بلوتوث و وای فای آن روشن و ایردراپ آن فعال می باشد، می توانند فایل های مورد نظر را انتخاب و بر روی آیکون share از نوار پایین صفحه کلیک و در بخش airdrop نام مک مورد نظر را یافته و بر روی آن کلیک نمایند.
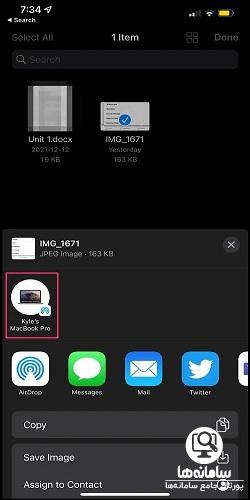
پس از آن باید درخواست دریافت فایل ها را در مک accept نموده تا درخواست پذیرفته شده و ارسال فایل ها آغاز شود. بدین ترتیب در سریع ترین زمان فایل های مورد نظر از آیفون به مک انتقال پیدا می کند. برای استفاده از این روش کافی است کامپیوتر مک مورد نظر در محدوده بلوتوث و وای فای آیفون فرستنده فایل ها باشد.
انتقال فایل از ایفون به کامپیوتر با وای فای
یکی از روش هایی که کاربران بتوانند بدون نیاز به اتصال کابل و بدون برقراری اتصال بین آیفون و کامپیوتر به انتقال فایل ها بپردازند، منتقل نمودن فایل های مورد نظر با وای فای می باشد. در این روش کاربران باید به اینترنت پرسرعت دسترسی داشته و سرعت انتقال فایل ها بر اساس سرعت اینترنت تعیین می شود. در این روش افراد می توانند از برنامه هایی مانند Airtransfer و Airdroid استفاده نمایند. برنامه پرکاربرد در این زمینه، برنامه document بوده که در ادامه این بخش نحوه انتقال فایل ها از آیفون به کامپیوتر با استفاده از این برنامه و اتصال وای فای توضیح داده شده است.
کاربران پس از دانلود و نصب برنامه document بر روی گوشی خود باید مطمئن شده که کامپیوتر و گوشی آنها به یک شبکه وای فای متصل می باشد. سپس در گوشی خود برنامه document را باز کرده و بر روی آیکون + کلیک و بر روی گزینه connect to computer مطابق تصویر زیر کلیک کنند.
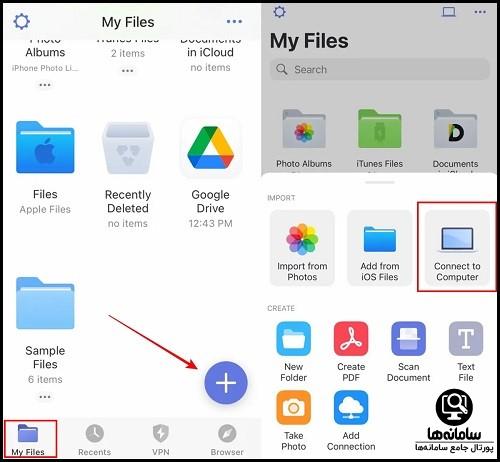
سپس در کامپیوتر مورد نظر سایت docstransfer.com را باز کرده و کد نمایش داده شده در آیفون را در این قسمت وارد نمایند. در ادامه گوشی آیفون آن ها به کامپیوتر مورد نظر متصل می شوند. به جای استفاده از کد کاربران می توانند از گزینه sign in with QR code استفاده کرده تا با استفاده از اسکن QR code گوشی و کامپیوتر خود را متصل نمایند.
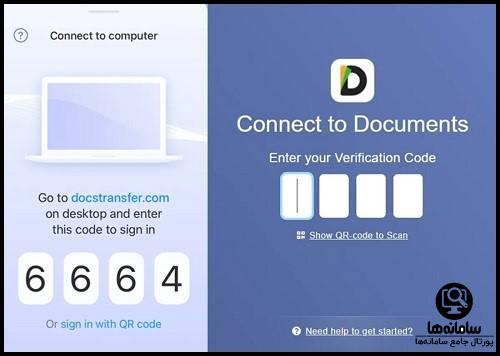
پس از اتصال دستگاه ها، در تلفن همراه افراد باید فایل های مورد نظر را انتخاب و از منوی share بر روی گزینه save to files کلیک و اپ documents را انتخاب نمایند. بدین ترتیب فایل های مورد نظر در موبایل آنها در اپ documents ذخیره می شود.
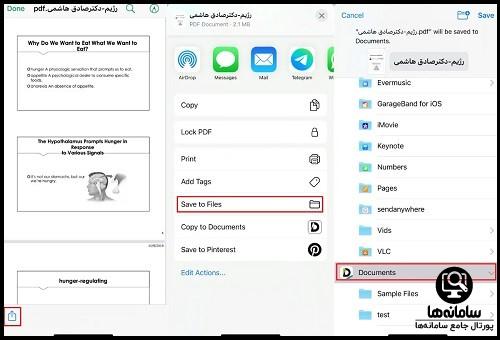
با ذخیره فایل ها در برنامه documents بلافاصله این فایل ها در کامپیوتر قابل مشاهده و دانلود و ذخیره می باشد.
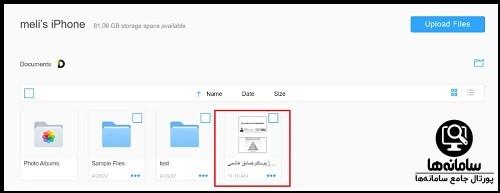
بدین ترتیب با اتصال کامپیوتر و گوشی آیفون به یک شبکه اینترنت پر سرعت و با استفاده از برنامه شخص ثالث documents کاربران می توانند با سرعت و به آسانی فایل های خود را از آیفون به کامپیوتر منتقل کرده و نیازی به اتصال کابل نداشته باشند. در صورت عدم برقراری اینترنت کاربران می توانند با اتصال کابل از برنامه documents استفاده نمایند.
سایر روش های انتقال فایل از ایفون به کامپیوتر
با توجه به توضیحات ارائه شده در بخش های قبلی مقاله، کاربران صاحب گوشی های آیفون می توانند با استفاده از روش های مختلف با کابل یا بدون کابل به انتقال فایل ها به کامپیوتر بپردازند. معمولا روش های بدون کابل مانند AirDrop سریع تر و مخصوص دستگاه های شرکت اپل می باشد. در روش های بدون کابل مانند استفاده از فضای ابری icloud نیز کاربران با محدودیت حجم فایل های منتقل شده رو به رو هستند.
روش های با کابل هیچ محدودیتی در حجم فایل ها نداشته و نیازی به برقراری اینترنت پر سرعت نیز نمی باشد. در این روش کاربران باید از برنامه هایی مانند itunes و... استفاده نمایند. تعدادی از برنامه های شخص ثالث پرکاربردتر و سریع تر از سایر هستند. برنامه itools مناسب انتقال عکس بوده و با اتصال کابل قابل استفاده می باشد. علاوه بر این کاربران می توانند از نرم افزارهایی مانند file explorer و EaseUS Mobimover نیز برای انتقال عکس و فیلم با کابل استفاده نمایند.
همچنین امکان ذخیره فایل ها در فضای ذخیره سازی خارجی dropbox و دسترسی همزمان به این فضا در سیستم کامپیوتری و دانلود فایل ها برای کاربران گوشی های آیفون فراهم می باشد. این روش با محدودیت فضای انتقال همراه بوده و افراد تنها می توانند دو گیگابایت فایل را از آیفون به کامپیوتر منتقل نمایند. نکته مهم در انتخاب روش انتقال، سرعت، ایمنی و سادگی راه انتقال فایل ها از آیفون به کامپیوتر می باشد.
اگر بعد از خواندن این مقاله، سوال یا ابهامی در خصوص انتقال فایل از آیفون به کامپیوتر داشتید هم می توانید با کارشناسان مرکز مشاوره سامانه ها تماس بگیرید. کارشناسان سامانه ها تمام سوالات شما را به کامل ترین شکل ممکن پاسخگو هستند.


پاسخ مشاور: استفاده از کابل و یا در صورتی که افراد بخواهند بدون کابل فایل ها را از آیفون به کامپیوتر منتقل کنند می توانند از icloud، icloud drive، airdrop و dropbox استفاده کنند. توضیحات کامل تر در مقاله ذکر شده.