برای مشاوره نحوه بکاپ گرفتن از آیفون
برای مشاوره نحوه بکاپ گرفتن از آیفون


از دست رفتن اطلاعات ذخیره شده در تلفن همراه آیفون و حذف عکس ها یا ویدیوهای شخصی و مستندات اداری، یکی از دغدغه های دارندگان این دستگاه است. باید بررسی کرد که نحوه پشتیبان گیری چگونه بوده و چطور می توان برای بکاپ گرفتن از آیفون یا آیپد اقدام نمود؟ معمولا افراد برای بکاپ گیری نیاز به اتصال تلفن همراه به کامپیوتر داشته، اما همچنین می توان بدون نیاز به کامپیوتر، مراحل پشتیبان گیری را طی کرد.
نحوه بک آپ گرفتن از آیفون بر اساس نرم افزار منتخب متفاوت است، کاربران ابتدا باید با برنامه ها و روش های بکاپ گرفتن از آیفون آشنا شده و سپس یک مورد را انتخاب نمایند. در این مقاله به معرفی روش های بکاپ گیری با استفاده از icloud و itunes پرداخته شده و راهنمای تصویری آمده تا افراد برای طی کردن مراحل دچار مشکل نشوند. سایر روش های بک آپ در مقاله معرفی شده و همچنین نحوه پشتیبان گیری از آیفون قفل شده شرح داده شده است.
بکاپ گرفتن از آیفون چیست
پیش از معرفی روش ها و نحوه بک آپ گیری باید بررسی کرد که بکاپ گرفتن از آیفون چیست؟ به طور کلی بکاپ به معنای پشتیبان گیری بوده و افراد در طی این فرآیند، داده های ذخیره شده در تلفن همراه را در یک یا چند فضای دیگر نیز ذخیره می کنند. با این کار در صورت خرابی تلفن همراه یا از دست رفتن اطلاعات، داده ها در محلی دیگر ذخیره بوده و همچنان قابل دسترس می باشند.
بکاپ گرفتن از آیفون به منظور حفاظت از داده ها صورت گرفته و اشخاصی که داده های مهمی در تلفن همراه خود دارند، همواره مراحل پشتیبان گیری را طی می نمایند. سوال برخی از آنان این است که چگونه از آیفون بک آپ بگیریم؟ در جواب باید توضیح داد که روش های متنوعی از جمله روش های پشتیبان گیری با icloud و itunes وجود دارد.
معمولا افراد هنگامی برای پشتیبان گیری اقدام کرده که قصد تعویض تلفن همراه را داشته یا با مشکلاتی در آیفون مواجه شده اند. برای مثال در صورت مشاهده هر گونه اختلال در گوشی، باید در اسرع وقت اطلاعات را در فضایی دیگر ذخیره کرده تا اگر تلفن همراه سوخت، امکان انتقال داده ها به گوشی جدید وجود داشته باشد. با این حال توصیه می شود افراد در دوره های مختلف برای بکاپ گیری اقدام کرده زیرا ممکن است در لحظات آخر شرایط پشتیبان گیری فراهم نگردد.
روش های بکاپ گرفتن از آیفون
از مزایای بکاپ گرفتن از آیفون یا آیپد می توان به این مورد اشاره کرد که کلیه اطلاعات ذخیره شده قابلیت جابجایی و انتقال دارند. بنابراین در آینده می توان داده ها را به فلش منتقل کرده یا با دیگران به اشتراک گذاشته یا به گوشی جدید انتقال داد. در ادامه مناسب ترین روش های بکاپ گرفتن از آیفون معرفی شده اند:
بکاپ گرفتن از آیفون با itunes: برای استفاده از این روش در گام اول می بایست نرم افزار itunes را روی کامپیوتر نصب کرد. در ادامه باید گوشی آیفون را با استفاده از کابل به کامپیوتر متصل نموده تا امکان جابجایی اطلاعات فراهم شود. بهتر است افراد تنها به ذخیره اطلاعات در کامپیوتر اکتفا نکرده زیرا احتمال از دست رفتن اطلاعات رایانه نیز وجود دارد. به همین دلیل می توان داده ها را در دو محل مختلف ذخیره کرد.
بکاپ گرفتن از آیفون با استفاده از icloud: ذخیره اطلاعات در فضای ابری یکی از روش های بکاپ گرفتن از آیفون است. معمولا ذخیره سازی حداکثر 5 گیگابایت به صورت رایگان انجام شده و کاربران برای استفاده از icloud نیازی به دسترسی به کامپیوتر ندارند. افراد باید تلفن همراه را به وای فای با سرعت مناسب متصل کرده تا انتقال اطلاعات به شکل ناقص صورت نگیرد.
بکاپ گرفتن از آیفون با مک: نحوه بک آپ گیری با مک به این صورت بوده که کاربر پس از ورود به مک باید وارد Finder شده و سپس نام تلفن همراه را در آن درج نماید در گام بعدی نیاز به ورود به بخش General و انتخاب Back up all of the data on your iPhone to this Mac است. در ادامه بکاپ گیری انجام شده و برای جلوگیری از مشاهده فایل توسط بیگانگان می توان Encrypt local backup را مورد انتخاب قرار داده و برای فایل رمز تعیین کرد. لازم به ذکر است که مراحل پشتیبان گیری در مک، در نسخه های مختلف متفاوت بوده و امکان دارد در برخی از نسخه ها نیاز به نصب itunes باشد.
استفاده از 3utools برای بک آپ آیفون: آن دسته از افرادی که به کامپیوتر دسترسی دارند، امکان نصب 3utools به جای آی تونز را خواهند داشت. این افراد ابتدا باید تلفن همراه خود را با کابل به کامپیوتر متصل کرده و سپس به قسمت Tool Box در برنامه 3utools مراجعه نمایند. حالا می توان Backup را انتخاب کرده تا فرآیند آغاز شود.
پس از معرفی روش های بکاپ گرفتن از آیفون، توصیه می گردد افراد ماهی یک بار برای ذخیره سازی اطلاعات در آی کلود یا کامپیوتر اقدام نمایند. زیرا هر چقدر حجم اطلاعات بیشتر شود، پشتیبان گیری زمان بیشتری برده و این امر ممکن است برای کاربر نامطلوب باشد. همچنین اگر بک آپ گیری دیر به دیر انجام شود، در صورت بروز مشکلات ناگهانی و خرابی تلفن همراه، اطلاعات یک الی چند سال از دست می رود. اگر پشتیبان گیری ماهانه انجام شود، در بدترین حالت فرد تنها داده های 30 روز را از دست می دهد.
به طور کلی برای بکاپ گرفتن از آیفون یا آیپد می توان از برنامه ها و نرم افزارهای خاصی کمک گرفته و با استفاده از کامپیوتر مراحل را طی کرد. امکان پشتیبان گیری در گوشی و بدون اتصال تلفن همراه آیفون به کامپیوتر وجود داشته و افرادی که لپ تاپ ندارند، با مانع خاصی برای ذخیره اطلاعات در فضای ابری مواجه نمی شوند.
افراد پس از انتخاب یک روش پشتیبان گیری باید تنظیمات نرم افزار ارائه دهنده خدمات بک آپ را به دلخواه تغییر دهند. برای مثال با فعال سازی گزینه Messages در آی کلود می توان درخواست پشتیبان گیری از پیام ها را ثبت کرد. با این حال برخی از اطلاعات در هیچ کدام از روش ها ذخیره نشده که از بین آنان می توان به اطلاعات Face ID و Touch ID اشاره نمود.
بکاپ گرفتن از ایفون در کامپیوتر با استفاده از itunes
در خصوص بکاپ گرفتن از ایفون در کامپیوتر با استفاده از itunes باید توضیح داد که افراد می توانند آی تونز را بر روی لپ تاپ های مختلف و مک نصب کرده و سپس برای پشتیبان گیری اقدام نمایند. در ادامه راهنمای تصویری نحوه بک آپ گرفتن با itunes در سیستم عامل ویندوز آمده و سپس به شرح نحوه پشتیبان گیری در مک پرداخته شده است.
بکاپ گرفتن از ایفون در کامپیوتر با سیستم عامل ویندوز با استفاده از itunes
افرادی از کامپیوتر با سیستم عامل ویندوز استفاده می کنند، به آسانی امکان دانلود آی تونز و نصب آن بر روی دستگاه را خواهند داشت. این اشخاص در گام بعدی باید تلفن همراه آیفون را با استفاده از کابل به کامپیوتر متصل کرده و سپس در پنجره باز شده در گوشی روی Trust ضربه زده تا اتصال به طور کامل صورت گرفته و امکان انتقال اطلاعات نیز فراهم شود. سپس باید روی تصویر تلفن همراه در آی تونز کلیک کرده و پس از باز شدن صفحه حاوی مشخصات گوشی، Backup را در قسمت summary مورد انتخاب قرار داد.
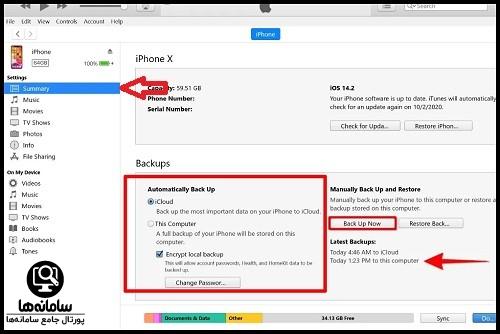
افراد در نهایت باید روی Backup now کلیک کنند تا پشتیبان گیری آغاز گردد. امکان تعیین رمز برای فایل بک آپ با استفاده از گزینه Encrypt local backup وجود داشته که با فعال سازی رمز، موارد شخصی تر مانند تاریخچه مرورگر نیز پشتیبان گیری می شوند. افراد می توانند درخواست پشتیبان گیری خودکار در icloud یا This Computer را ثبت کنند. در صورت کلیک بر روی آی کلود، اطلاعات در دوره های زمانی مختلف در فضای ابری ذخیره شده اما با گزینش کامپیوتر، داده ها پس از هر بار اتصال گوشی به کامپیوتر در فضای محلی ذخیره می شوند.
پس از هر بار پشتیبان گیری، نسخه جدید بک آپ جایگزین نسخه پیشین می گردد. برای جلوگیری از این اتفاق باید وارد بخش Devices در Preferences شده و روی فایل پشتیبان مد نظر کلیک نمود. حالا باید برای Archive اقدام کرده تا فایل از دست نرفته و جایگزین نشود. امکان انتخاب Delete برای حذف فایل نیز وجود دارد.
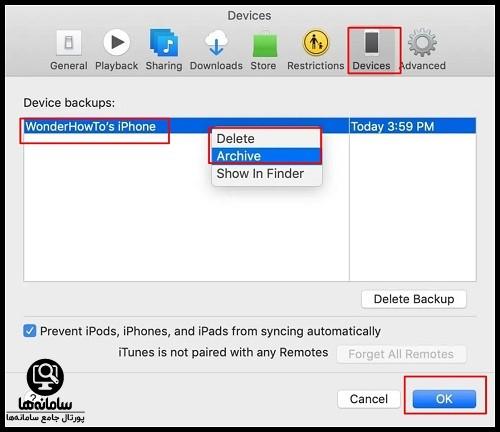
لازم به ذکر است که هنگام بک آپ گیری امکان خاموش کردن دستگاه ها یا جداسازی اتصال تلفن همراه از کامپیوتر وجود نداشته و همچنین نباید از گوشی استفاده کرد. زمان پشتیبان گیری بر اساس حجم داده ها برآورد شده و ممکن است جابجایی حجم زیادی از اطلاعات چند ساعت به طول انجامد. برای پشتیبان گیری بی سیم باید وارد Summary شده و سپس Sync with this iPhone over Wi-Fi را در بخش Options فعال کرد. با این کار در آینده پشتیبان گیری بدون نیاز به کابل و به شکل بی سیم انجام خواهد شد.
بکاپ گرفتن از ایفون در مک با استفاده از itunes
برای استفاده از آی تونز در مک، ابتدا باید آن را بر روی دستگاه نصب کرده و فعال نمود. سپس اشخاص می توانند تلفن همراه آیفون با سیستم عامل ios را به مک متصل کرده و پس از مشاهده پیام Unlock iPhone to Use Accessories در تلفن همراه قفل گوشی را باز نمایند. با این کار فرد اجازه اتصال و انتقال اطلاعات به مک را داده و در ادامه مشکلی ایجاد نخواهد شد. معمولا پس از اولین اتصال آیفون به مک باید روی گزینه Trust This Computer در آیفون نیز کلیک کرده تا مانعی جهت دسترسی به فایل ها و جابجایی اطلاعات به وجود نیاید. سپس افراد می توانند روی آیکون تلفن همراه در آی تونز کلیک کنند.
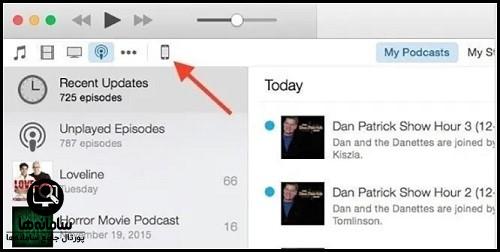
حالا باید به قسمت Backups رفته و روی Back up Now در بخش Manually Backup and Restore کلیک نمود. افراد می توانند روی This Computer در قسمت Automatically Back Up کلیک کرده تا پس از هر بار اتصال تلفن همراه به مک، پشتیبان گیری خودکار صورت گیرد. از Encrypt local backup نیز برای رمزگذاری فایل استفاده می شود.
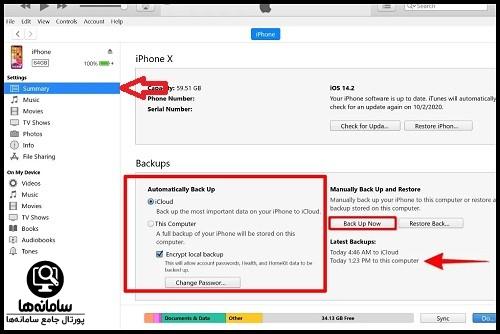
لازم به ذکر است که مراحل بالا را می توان برای پشتیبان گیری از آیپد نیز طی کرده و داده ها را در محلی امن ذخیره نمود. یکی از مزایای فعال سازی گزینه Encrypt local backup در آیتونز، ذخیره سازی رمز عبور ورود به برنامه هایی مانند Health و Homekit است. با این حال از اطلاعات Face ID و Touch ID بکاپ گرفته نخواهد شد. یکی از نکات جالب توجه در خصوص itunes این است که به افراد اجازه داده تا اطلاعات را در کامپیوتر یا آی کلود ذخیره نمایند، بنابراین اشخاص مانعی برای ذخیره سازی داده ها با استفاده از کامپیوتر در فضای ابری نداشته، اما برای این امر، نیاز به اینترنت دارند.
بکاپ گرفتن از ایفون قفل شده
اگر گوشی آیفون قفل شده یا ال سی دی آن دچار مشکل شده باشد، افراد با چالش هایی برای پشتیبان گیری از اطلاعات فردی یا کاری خود مواجه خواهند شد. با این حال روش هایی برای بکاپ گرفتن از ایفون قفل شده وجود داشته که بهترین آن ها استفاده از نرم افزار آی تونز و پشتیبان گیری با Finder مک یا استفاده از سایت آی کلود می باشد.
بکاپ گرفتن از ایفون قفل شده با Finder مک یا آی تونز
یکی از روش های بکاپ گرفتن از آیفون با macOS 10.15 یا نسخه های جدیدتر، استفاده از Finder است. برای استفاده از این نحوه بک آپ گیری با گوشی قفل، شخص باید در گذشته یک بار تلفن همراه خود را به کامپیوتر یا مک متصل کرده و پشتیبان گیری را انجام داده باشد. کاربران در گام اول می بایست گوشی آیفون را با کابل به دستگاه متصل کرده و سپس Finder را باز نموده و روی General کلیک نمایند. در ادامه نیاز به انتخاب Back up all of the data on your iPhone to this Mac یا icloud و کلیک بر روی Backup Now است، امکان رمز گذاری نیز فراهم می باشد.
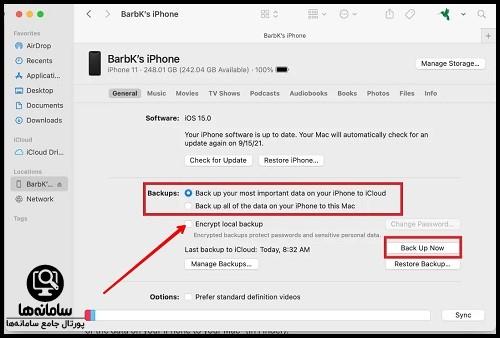
باید توجه داشت که اگر شخص در گذشته از Finder استفاده نکرده باشد، معمولا نیاز به ضربه زدن بر روی عبارت Trust this computer در گوشی دارد. ممکن است تا پیش از باز کردن قفل گوشی امکان انتخاب Trust فراهم نشده و همچنین در صورت خرابی ال سی دی به هیچ عنوان نمی توان اجازه را صادر کرد. خاموش بودن Find My در گوشی آیفون متصل به مک برای استفاده از Finder الزامی است.
اگر افراد پس از ورود به Finder در مک و اتصال تلفن همراه به دستگاه گزینه Show this iPhone when on Wi-Fi را انتخاب کرده باشند، حالا دیگر نیاز به اتصال گوشی با کابل به کامپیوتر نداشته زیرا هرگاه تلفن همراه و مک به یک وای فای یکسان متصل گردند، پشتیبان گیری خودکار انجام می شود. بنابراین تنها باید مک را به همان وای فای که گوشی به آن اتصال یافته، متصل نمود.
آن دسته از افرادی که پس از اتصال تلفن همراه یا تبلت با سیستم عامل ios به آی تونز گزینه پشتیبان گیری خودکار را فعال کرده اند، باید توجه داشته باشند که پس از اتصال مجدد دستگاه به کامپیوتر بک آپ گیری به شکل خودکار آغاز می شود. بنابراین نیازی به باز کردن قفل گوشی و صدور اجازه انتقال اطلاعات نخواهد بود.
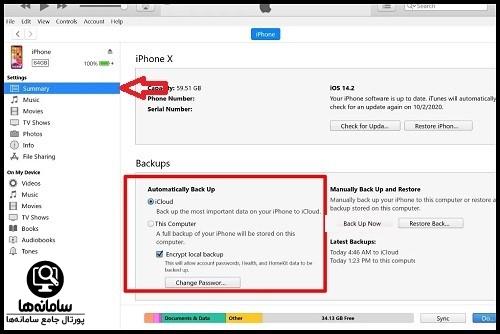
ممکن است برخی از افراد با این سوال که آیا می توان هنگام پشتیبان گیری از آیفون دستگاه را قفل کرد، مواجه شوند. در پاسخ باید توضیح داد که معمولا با قفل کردن گوشی مشکلی ایجاد نشده و تنها اتصال دستگاه به اینترنت یا به کامپیوتر نباید قطع گردد. بهتر است کاربران هنگام بک آپ گیری با دستگاه کار نکرده تا اختلال ایجاد نشود.
بکاپ گرفتن از ایفون قفل شده با سایت icloud
روش بکاپ گرفتن از ایفون قفل شده با سایت فضای ابری icloud برای افرادی کاربرد دارد که در گذشته از آی کلود برای پشتیبان گیری از تلفن همراه با سیستم عامل ios استفاده کرده اند. افراد در اولین مرحله می بایست وارد سایت icloud به نشانی www.icloud.com شده و روی عبارت sign in کلیک نمایند.
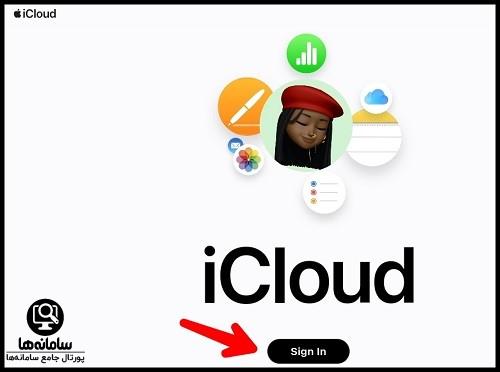
در ادامه نیاز به درج اپل آیدی در فرم است.
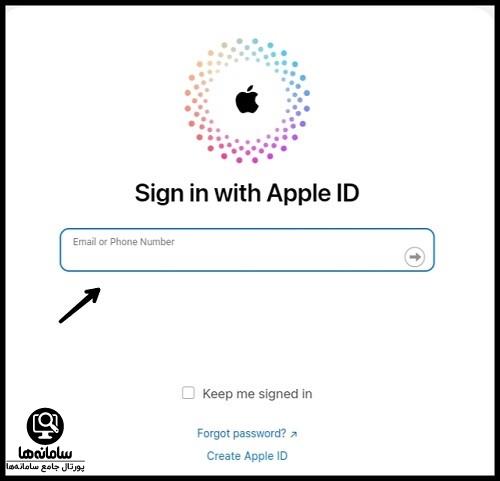
افراد پس از ورود به آی کلود با Apple ID می توانند برای جستجوی تلفن همراه خود در سایت اقدام کنند. در گام بعدی نیاز به انتخاب Erase iPhone است. آی کلود در ادامه یک نسخه پشتیبان از تلفن همراه تهیه کرده و سپس گوشی را از لیست حذف می نماید. بنابراین پس از باز شدن قفل گوشی و حل مشکلات مربوط به ال سی دی، مجددا باید اتصال را برقرار کرد.
آن دسته از افرادی که در گذشته گزینه icloud Backup و پشتیبان گیری خودکار را در تلفن همراه آیفون فعال کرده اند، نیاز به طی کردن مراحل بالا نخواهند داشت. این افراد کافی است تلفن همراه متصل به وای فای خود را در محلی با آنتن دهی مناسب قرار داده تا پشتیبان گیری خودکار آغاز شود. اگر گوشی به وای فای وصل نباشد، نمی توان از این روش استفاده کرد.
آموزش بکاپ گرفتن از آیفون با icloud
یکی از بهترین روش ها برای پشتیبان گیری از دستگاه با سیستم عامل ios استفاده از آی کلود است. افراد می بایست هنگامی برای بکاپ گیری اقدام کنند که سرعت اینترنت مناسب بوده و در اواسط فرآیند، اتصال قطع نشود. برای استفاده از این نحوه بک آپ گیری، در اغلب اوقات نیاز به اتصال دستگاه به کامپیوتر نمی باشد.
در خصوص آموزش بکاپ گرفتن از آیفون با icloud باید توضیح داد که افراد می بایست ابتدا وارد Settings آیفون شده و سپس به بخش Apple ID مراجعه کنند. در ادامه می توان icloud را انتخاب کرده و در گام بعدی روی Backup ضربه زد. حالا اشخاص می توانند Backup Now را برای پشتیبان گیری انتخاب نمایند. در صورت فعال سازی icloud Backup پشتیبان گیری در بازه های زمانی مختلف به شکل خودکار انجام می شود.
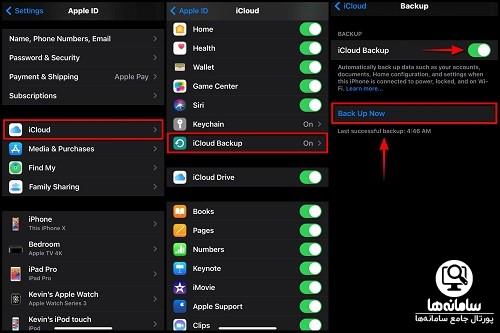
لازم به ذکر است که استفاده از آی کلود رایگان بوده، اما حداکثر فضای ذخیره سازی رایگان 5 گیگابایت می باشد. اتصال به اینترنت برای پشتیبان گیری با آی کلود ضروری بوده، اما معمولا برای بک آپ گیری با آی تونز و ذخیره اطلاعات در کامپیوتر نیاز به اینترنت قوی وجود ندارد. در خصوص تفاوت نحوه بک آپ گیری آی کلود با شیوه پشتیبان گیری آی تونز باید توضیح داد که ذخیره سازی اطلاعات در فضای ابری احتمال از دست رفتن داده ها را کاهش داده اما ذخیره سازی محلی اطلاعات و نگهداری از آنان در کامپیوتر احتمال حذف موارد را از بین نخواهد برد. زیرا بسیاری از کامپیوترها به دلایل مختلف خراب شده و امکان دارد هنگام رفع مشکل، اطلاعات آنان حذف شود.
معمولا از فایل بکاپ برای بازگرداندن اطلاعات قبلی به گوشی یا انتقال داده ها به گوشی جدید استفاده می گردد. به این امر Restore Backup گفته شده و اگر پشتیبان گیری به درستی انجام شده باشد، می توان از آن استفاده کرد. در صورت قطعی اتصال اینترنت هنگام تهیه بک آپ معمولا فایل ناقص بوده و امکان Restore کامل فراهم نخواهد شد.
باید توضیح داد که علاوه بر روش ذکر شده برای بکاپ گیری با آی کلود، همچنین می توان تلفن همراه را به کامپیوتر متصل کرده و پس از ورود به آی تونز، گزینه ذخیره خودکار اطلاعات در آی کلود را فعال نمود. اما افراد استفاده از تنظیمات گوشی را ترجیح داده زیرا اتصال تلفن همراه با کابل به کامپیوتر تا حدودی زمان بر است.
اگر بعد از خواندن این مقاله، سوال یا ابهامی در خصوص بکاپ گرفتن از آیفون داشتید هم می توانید با کارشناسان مرکز مشاوره سامانه ها تماس بگیرید. کارشناسان سامانه ها تمام سوالات شما را به کامل ترین شکل ممکن پاسخگو هستند.


پاسخ مشاور: بله توضیحات اون در مقاله موجوده.